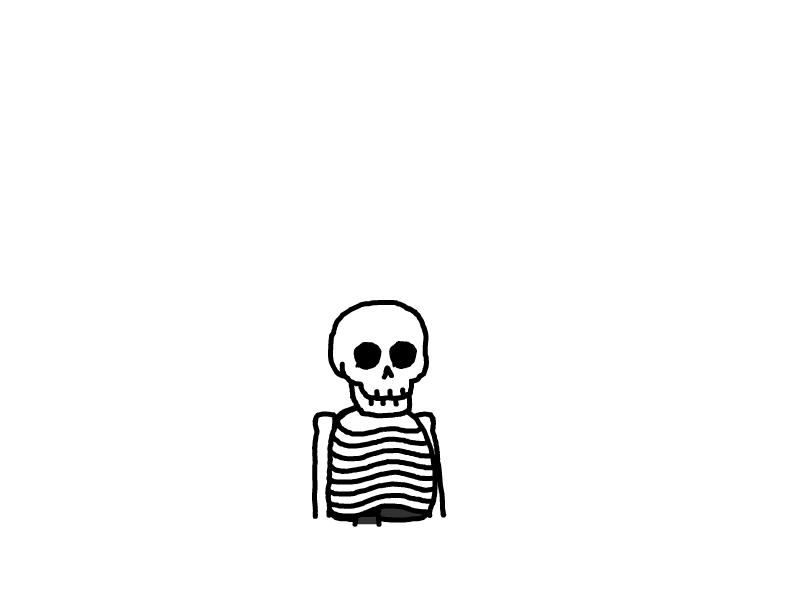微软远程桌面(RDP)更改默认端口3389及性能优化
Windows自带的远程桌面服务(RDP)非常强大,但是它默认使用3389端口,当我们开启远程桌面的时候,会带来一定的安全风险。本篇文章修改远程桌面默认的3389端口,以及设置远程桌面调用显卡,开启60FPS支持。
1.使用PowerShell修改远程桌面端口
-
根据微软官方文档介绍,更改远程桌面监听端口需要修改注册表,官方提供了
PowerShell命令来帮助我们修改远程桌面监听端口 -
首先打开
PowerShell,运行如下的命令,此命令将3389改为3399$portvalue = 3390 Set-ItemProperty -Path 'HKLM:\SYSTEM\CurrentControlSet\Control\Terminal Server\WinStations\RDP-Tcp' -name "PortNumber" -Value $portvalue New-NetFirewallRule -DisplayName 'RDPPORTLatest-TCP-In' -Profile 'Public' -Direction Inbound -Action Allow -Protocol TCP -LocalPort $portvalue New-NetFirewallRule -DisplayName 'RDPPORTLatest-UDP-In' -Profile 'Public' -Direction Inbound -Action Allow -Protocol UDP -LocalPort $portvalue -
运行完成后可以使用
PowerShell命令来检查端口是否被更改,运行下方命令Get-ItemProperty -Path 'HKLM:\SYSTEM\CurrentControlSet\Control\Terminal Server\WinStations\RDP-Tcp' -name "PortNumber" -
得到结果:
PortNumber : 3390 PSPath : Microsoft.PowerShell.Core\Registry::HKEY_LOCAL_MACHINE\SYSTEM\CurrentControlSet\Control\Terminal Server\WinStations\RDP-Tcp PSParentPath : Microsoft.PowerShell.Core\Registry::HKEY_LOCAL_MACHINE\SYSTEM\CurrentControlSet\Control\Terminal Server\WinStations PSChildName : RDP-Tcp PSDrive : HKLM PSProvider : Microsoft.PowerShell.Core\Registry -
此时,如果你没有设置防火墙,远程桌面就可以正常使用了,如果有配置防火墙的话,则需要修改防火墙的入站规则,来允许远程桌面入站。如果你使用
PowerShell命令报错,也可以在直接修改注册表的方式来更改远程桌面默认监听端口
2.修改注册表更改远程桌面默认监听端口
-
启动注册表编辑器
按下键盘上的win+r键,在弹出的运行窗口输入
regedit,启动注册表编辑器。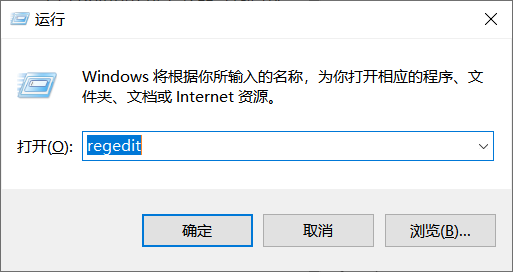
-
导航至下方注册表项目栏
HKEY_LOCAL_MACHINE\System\CurrentControlSet\Control\Terminal Server\WinStations\RDP-Tcp找到
PortNumber选项,如下图所示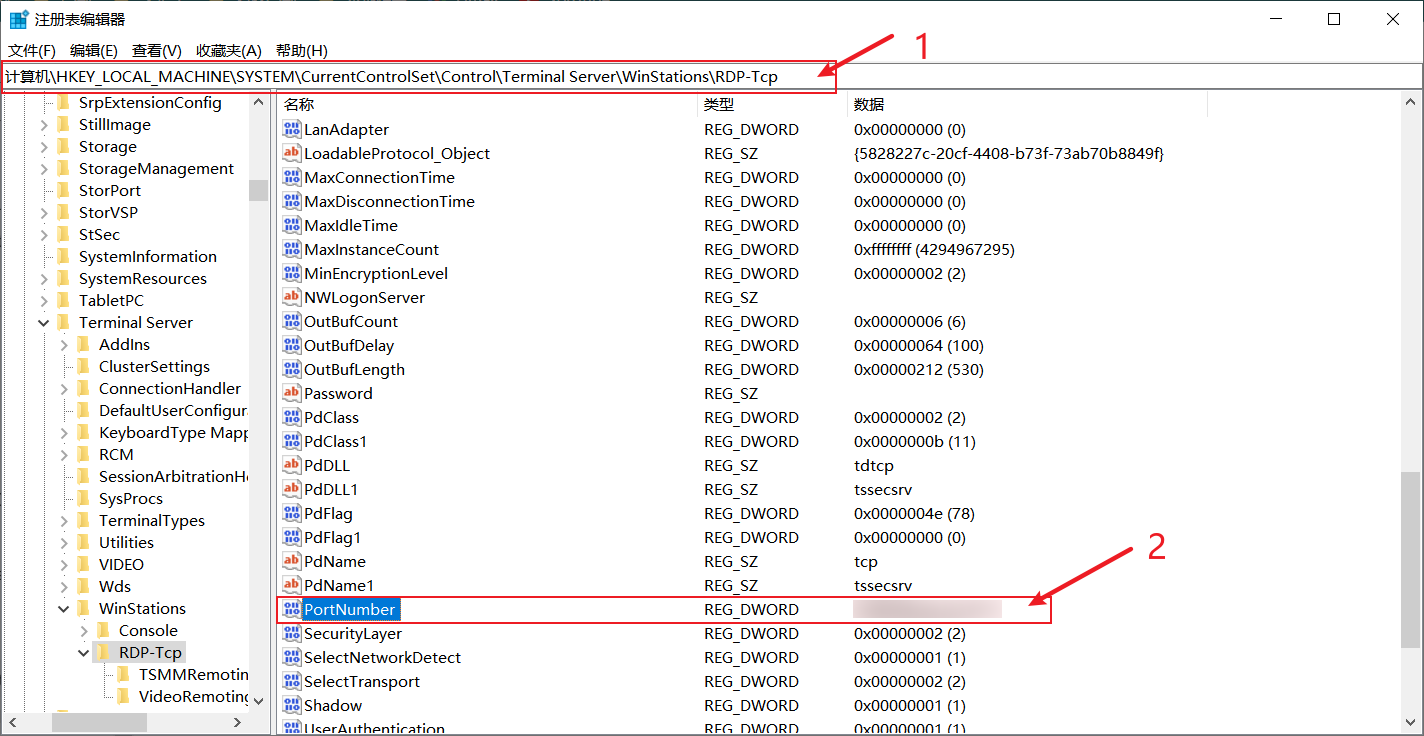
-
修改
PortNumber数值,将3389改为你想要的监听端口(端口为65535内任意整数),此处我将其修改为3399,注意采用十进制进行修改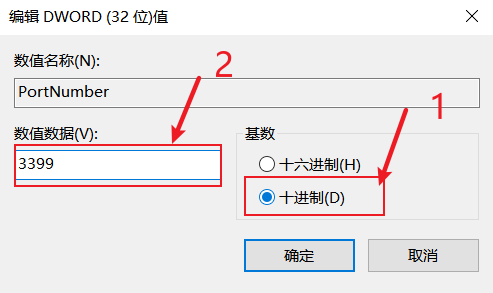
-
修改完成
此时,如果你没有设置防火墙,远程桌面就可以正常使用了,如果有配置防火墙的话,则需要修改防火墙的入站规则,来允许远程桌面入站。如果你使用PowerShell命令报错,也可以在直接修改注册表的方式来更改远程桌面默认监听端口
3.修改防火墙的入站规则
-
启动注册表编辑器
按下键盘上的win+r键,在弹出的运行窗口输入
regedit,启动注册表编辑器。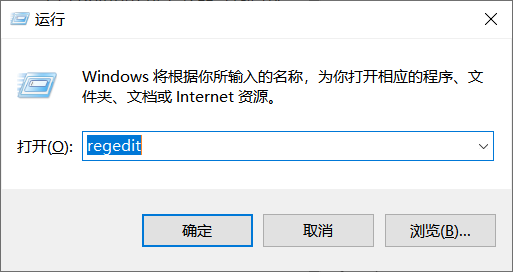
-
导航至下方注册表项目栏
HKEY_LOCAL_MACHINE\SYSTEM\CurrentControlSet\Services\SharedAccess\Defaults\FirewallPolicy\FirewallRules找到
RemoteDesktop-UserMode-In-TCP选项,如下图所示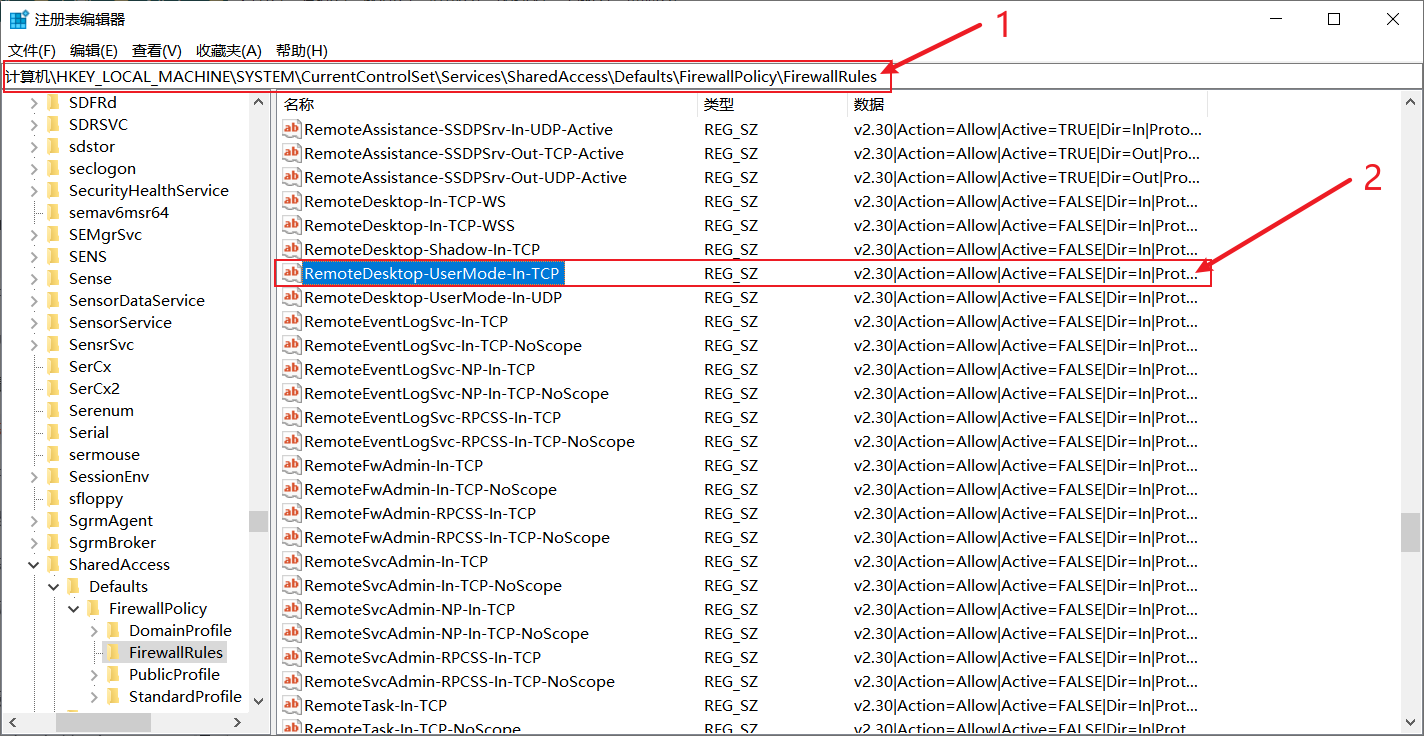
-
修改
RemoteDesktop-UserMode-In-TCP数值将3389改为此前更改的远程桌面的数值,我这里是3390

-
导航至下方注册表项目栏
HKEY_LOCAL_MACHINE\SYSTEM\CurrentControlSet\Services\SharedAccess\Parameters\FirewallPolicy\FirewallRules找到
RemoteDesktop-UserMode-In-TCP选项,如下图所示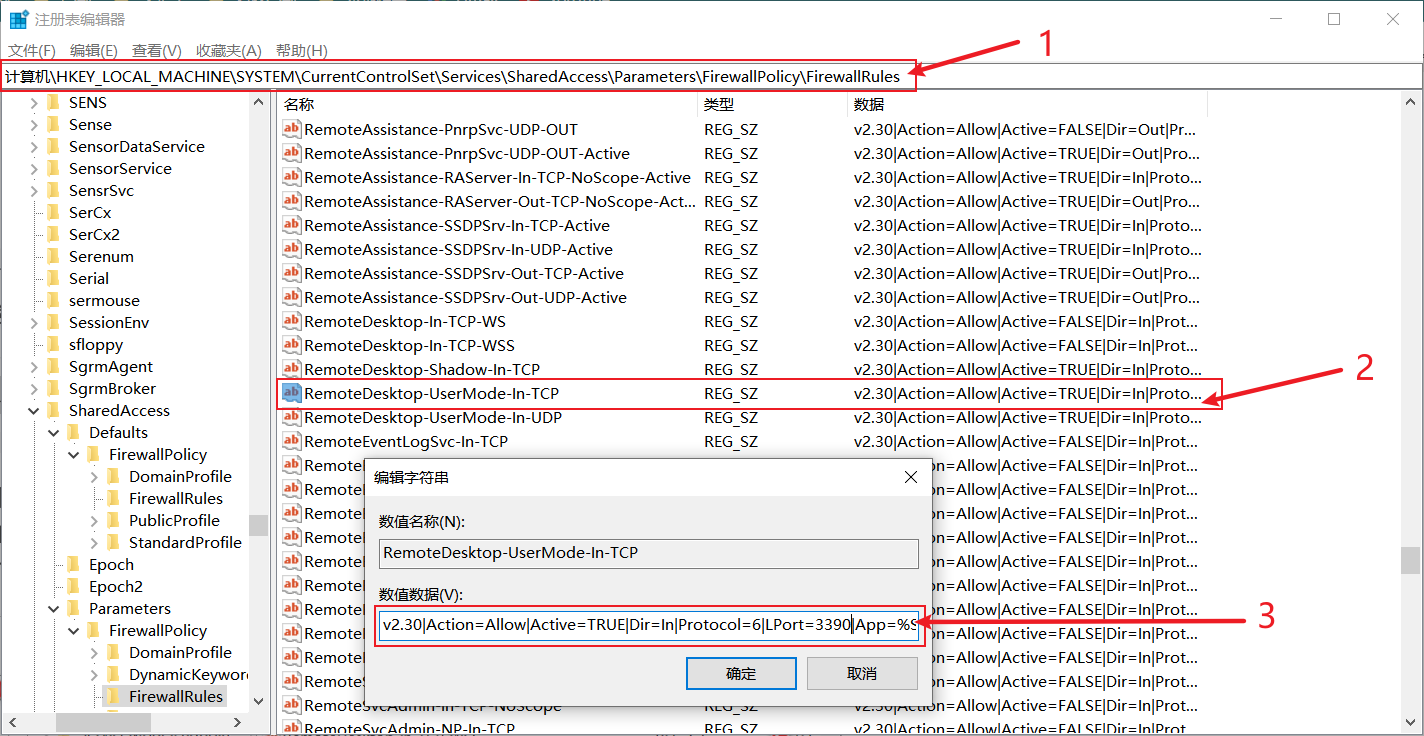
-
重启电脑,此时 远程连接端口已经修改完成
4.开启显卡加速
-
打开远程主机上的组策略
按下键盘上的win+r键,在弹出的运行窗口输入
gpedit.msc,启动组策略设置。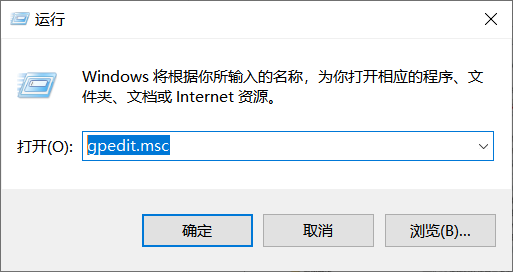
-
依次找到计算机配置->管理模板->Windows组件->远程桌面服务->远程桌面会话主机->远程会话环境,然后双击将硬件图形适配器应用于所有远程桌面服务会话,设置为已启用
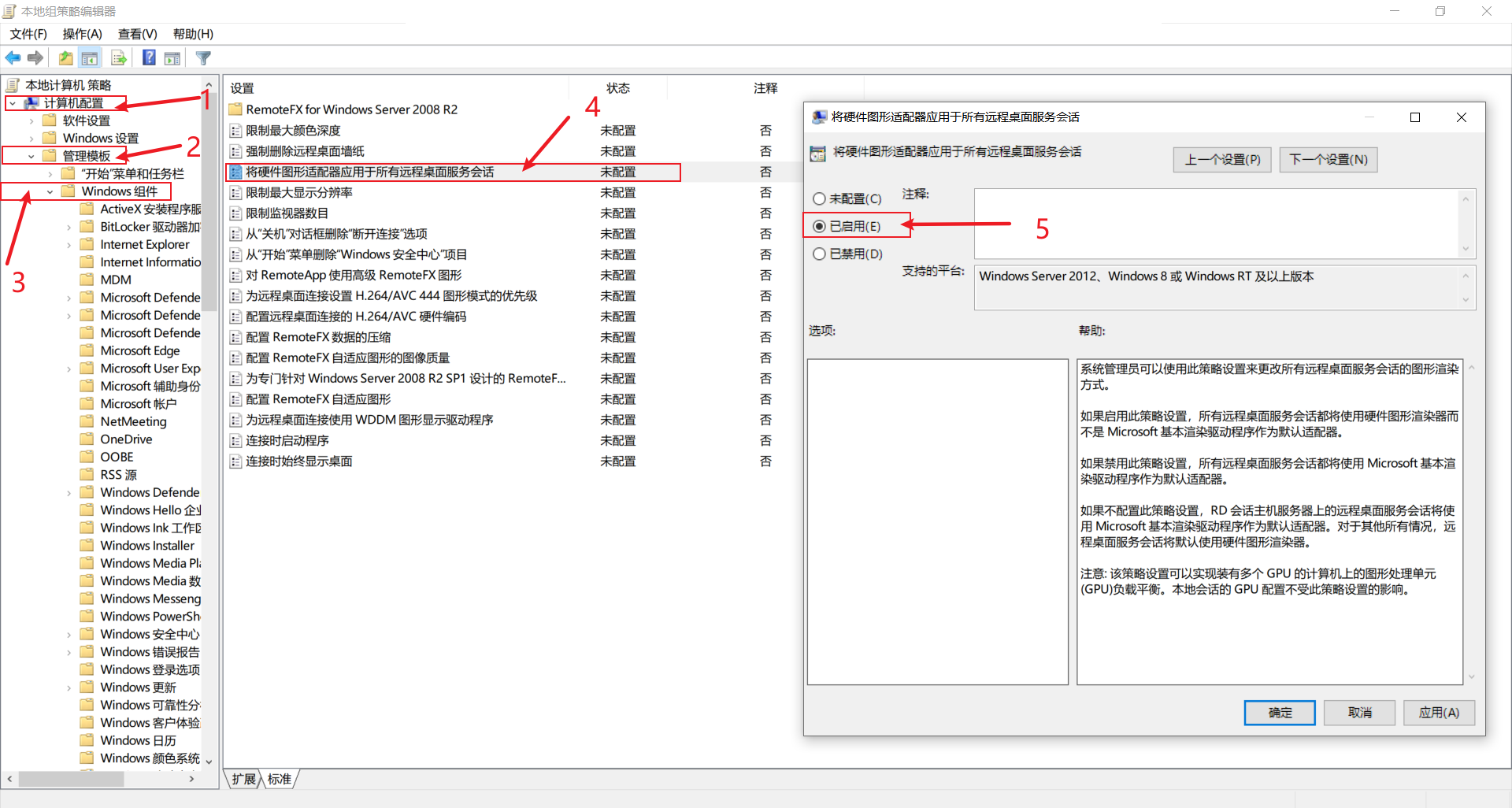
-
重启远程主机
现在显卡调用已经配置完成
5.设置60FPS刷新率
-
启动注册表编辑器
按下键盘上的win+r键,在弹出的运行窗口输入
regedit,启动注册表编辑器。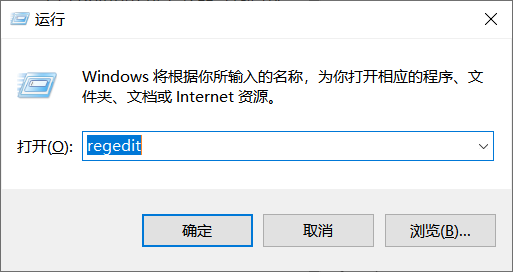
-
导航至下方注册表项目栏
HKEY_LOCAL_MACHINE\SYSTEM\CurrentControlSet\Control\Terminal Server\WinStations -
在空白处右键->新建->DWORD(32位)值
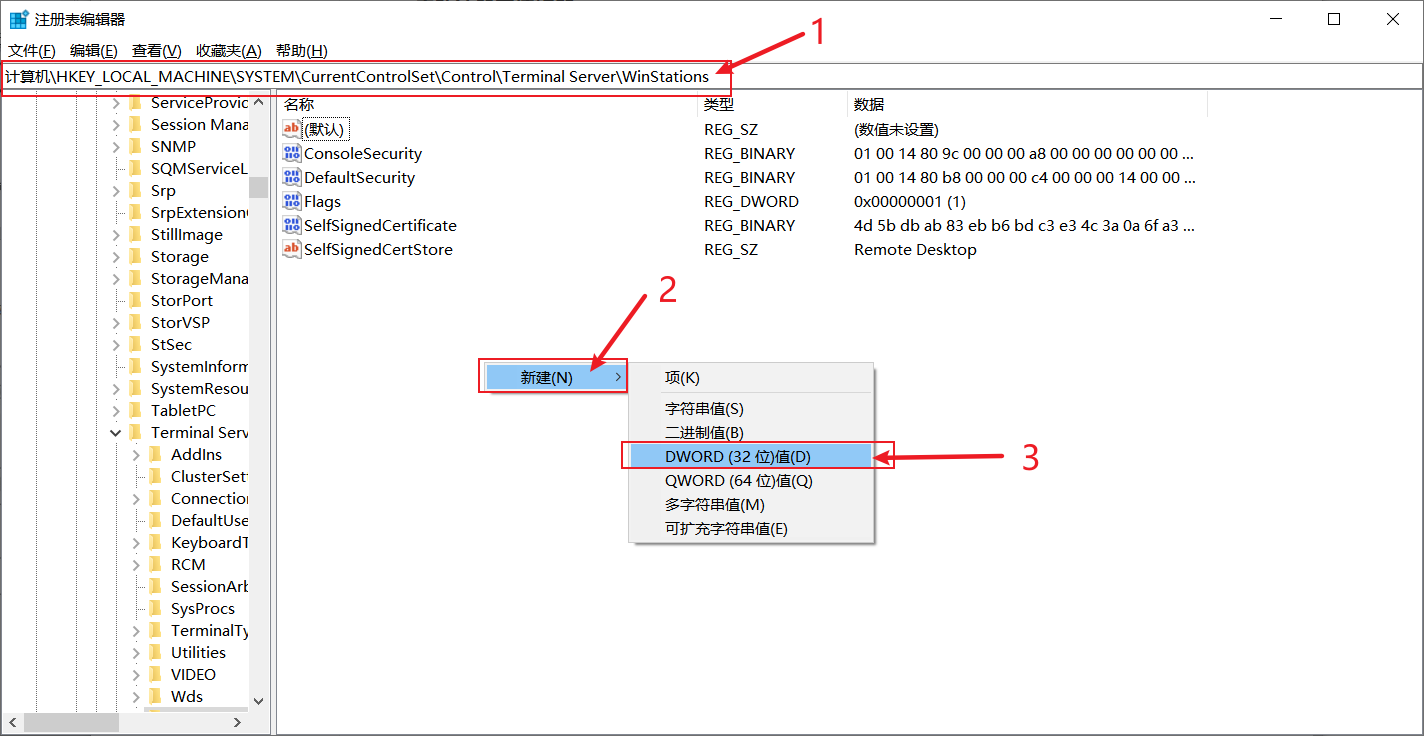
-
命名为
DWMFRAMEINTERVAL,“基数”选择为“十进制”,“数值数据”填写15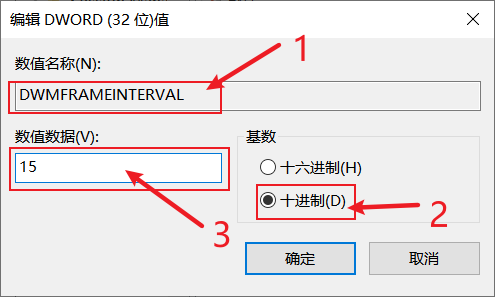
-
确定保存,重启,此时已经修改了远程桌面60FPS显示